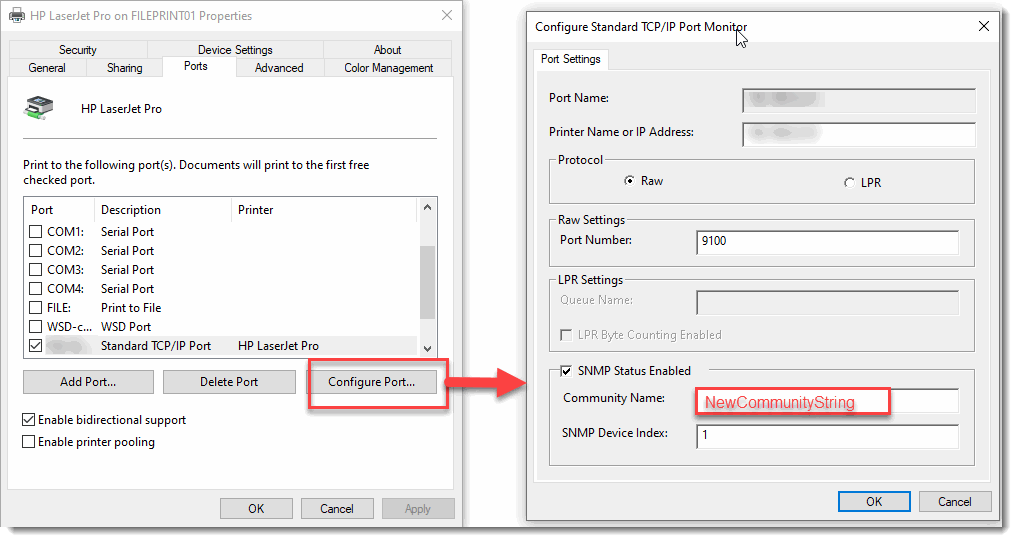Simple Guide on How to Fix a Printer That's Offline
- Byron Zepeda
- Category: Windows Server
- Read Time: 4 mins

Having an offline printer can be frustrating, especially when printing important documents. But don't worry. With this simple guide, you'll learn step-by-step how to fix the issue and get your printer back online in no time.
If you've Googled this problem, you'll get a long list of articles showing a list of potential solutions, which I've also included below, but I've also included one that I didn't see anyone mentioning for fixing printing issues, which is updating the SNMP configuration on the printer or print server.
Check the SNMP community string
In the last few years, hackers have been making headlines for infiltrating internal networks and taking over devices. Anyone working in a small to large corporation might have IT Security personnel or 3rd party vendor doing security audits, or maybe you setup up a remote management and monitoring (RMM) tool or some other activity that required you to change your SNMP community string on your printer(s).
In our case, we had just deployed an RMM tool and didn't have a standard string deployed across all printers, and the default value of "Public" was a big no-no. We changed the string on the printer and used the new community string on the RMM tool but forgot to change it on the print server.
The symptoms of this were rather strange. We could print if we restarted the printer, but subsequent jobs would fail. Restarting the print spooler would yield the same result: We could print one job but nothing after that. Restarting the print server also behaved similarly, and we scratched our heads for days.
Always check the following when making changes to your SNMP string:
- Check the device itself
- Update the SNMP string on any tool querying your device
- Update the SNMP string on the printer server
Check the printer connection
The first step in fixing an offline printer is to check the printer connection. Make sure that the printer is properly connected to your computer or network. If it's a wired printer, ensure that the USB cable is securely plugged into both the printer and your computer. If it's a wireless printer, check that it's connected to your Wi-Fi network. Sometimes, a simple disconnection or loose connection can cause the printer to go offline.
Restart the printer and computer
If checking the printer connection didn't solve the issue, the next step is to restart both the printer and your computer. Turn off the printer and unplug it from the power source. Wait for about 30 seconds, then plug it back in and turn it on. Next, restart your computer. This can help refresh the printer and computer's connection and resolve any temporary issues that may be causing the printer to show as offline. After both devices have restarted, check if the printer is now online.
Update or reinstall printer drivers
If restarting the printer and computer didn't resolve the offline issue, the next step is to update or reinstall the printer drivers. Outdated or corrupted drivers can often cause connectivity problems with the printer. To update the drivers, go to the manufacturer's website and search for the latest drivers for your specific printer model. Download and install the drivers according to the instructions provided. If updating the drivers doesn't work, you can try uninstalling the current drivers and then reinstalling them. This can help fix any driver issues and get your printer back online.
Set the printer as the default printer
Another step you can take to fix a printer that's offline is to set it as the default printer. Sometimes, when multiple printers are connected to a computer, the default printer may not be selected correctly, causing the offline status. To set the printer as the default, go to the Control Panel on your computer and select "Devices and Printers." Right-click on the printer you want to set as the default and choose "Set as default printer." This will ensure that any print jobs are sent to the correct printer and can help resolve the offline issue.
Clear any print jobs in the print queue
If your printer is showing as offline, it could be due to a print job that is stuck in the print queue. To clear any print jobs, go to the Control Panel on your computer and select "Devices and Printers." Right-click on the printer that is offline and choose "See what's printing." This will open the print queue window. From here, you can cancel any print jobs that are in progress or stuck. Once the print queue is cleared, try printing a test page to see if the printer is back online.
Update the printer firmware
I add this to be thorough, but I've never had a firmware update fix this issue. But, if your printer is very old, it'd be wise to check the manufacturer's website and look up your specific model to see if any firmware update is available. Be cautious of this, though, since a failed update can completely break the printer. If your printer is wireless, you'll want to update the firmware via a USB cable or ethernet connection.
Popular Tags
Latest Articles
-
VMs get Powered OFF when expanding virtual Disk
-
Temporarily clear locks from your VMs and disks fast
-
Simple Guide on How to Fix a Printer That's Offline
-
SSHing to a Ubiquiti Switch: A Step-by-Step Guide
-
How to Uninstall MSI Using PowerShell and an RMM
-
Getting Started with VMware: Subscribing to VMUG & Getting Discounted Licensing for Your Home Lab
-
AI – A Risky Business: Unveiling the Dangers of AI
-
Key Distinctions between VMware vSphere ESXi and Microsoft Hyper-V
Categories
Certifications