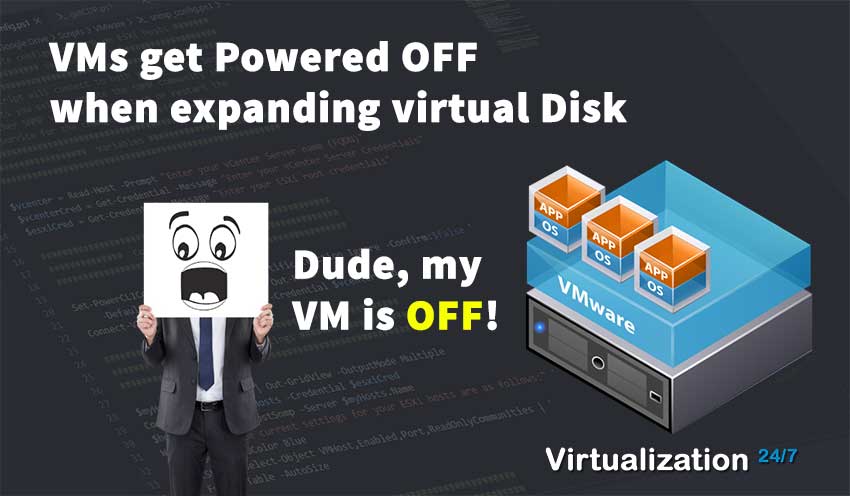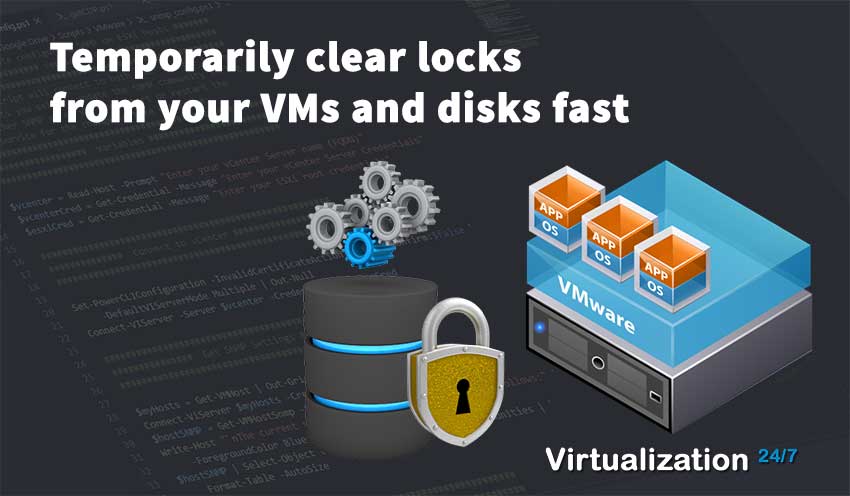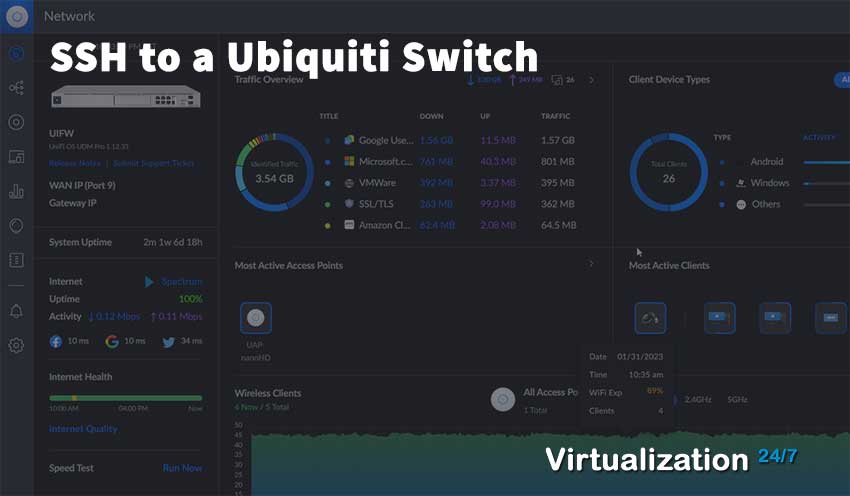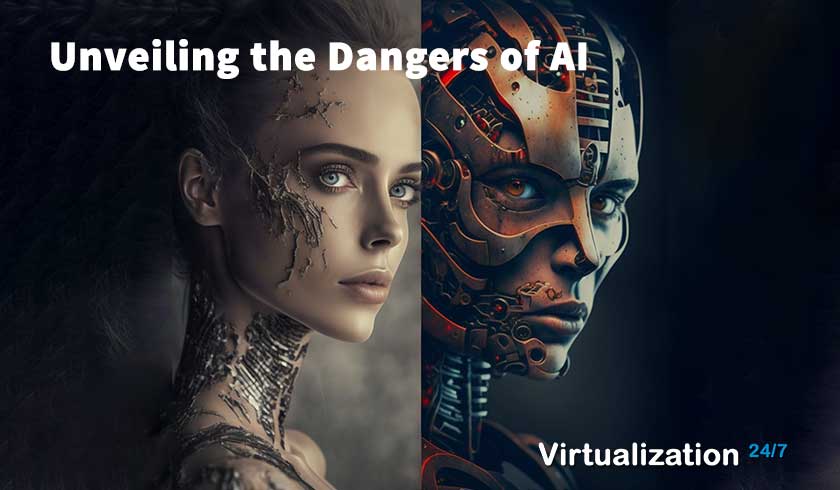Remap Printers to New Server Using Powershell and RMM
- Byron Zepeda
- Category: PowerShell
- Read Time: 6 mins

Recently, we had a client migrate printers to a new print server from Windows Server 2012 to Windows Server 2019. All their printer mappings on the clients needed to be updated; printer ports and printer names would remain the same, but the print server name would change.
Using group policy would not be an option because they work in a hybrid environment. We wanted to deploy a solution for both onsite and remote workers and not recreate the wheel using both Intune and Group Policy. Basically, they wanted to keep it clean and very transparent to the end-user.
We had a PowerShell script that would remap a printer from past work, but we'd always give it to onsite IT staff. They would initiate remote assistance into each user's computer and run the script while they were logged on since the printer mappings are per user and not per computer. When you have a small number of employees, it's no big deal, but once you reach a certain threshold, then it becomes a nightmare of tracking them down and coordinating a time to do the work.
Our task was to create a PowerShell script that could target all users and update their printer mappings using a Remote Monitor and Manage (RMM) tool to quickly accomplish the request. However, when using an RMM tool, we quickly learned that PowerShell is run as the System account on each computer, which wouldn't work. Out-of-the-box default configurations would not work and we had to find a way for PowerShell to run as the user.
As stated earlier, we had a script that we had modified and had worked for us, but in this case, additional work needed to be done for two reasons: (1) run as the logged-on user and (2) execute the script from an RMM tool.
To give credit where it's due, the original script we found can be located here: Re-mapping large number of printers with PowerShell. See that link for an explanation of how the script works.
When running any of the scripts, make sure that both your old and new printer servers are up and reachable on the network. This script will not work if your old print server has been decommissioned or if you're attempting to remap the printers before your new print server is up. You could end up with all the printer mappings deleted, so make sure to have both servers up and test this with a small group of users.
Our initial modified script is shown here prior to making the changes to run as the logged-on user:
Set-ExecutionPolicy -ExecutionPolicy RemoteSigned#Server name definition
$OldServerName1 = "printserver01"
$NewServerName1 = "printserver02"
$DestinationPath = "c:\Temp\"
$FileName = "$ENV:ComputerName - $ENV:UserName.txt"
#Create array
$OldServerNames = @(
"$OldServerName1"
)
$NewServerNames = @(
"$NewServerName1"
)
#Get existing network printers
$CurrentPrinters = Get-WmiObject Win32_Printer |
Where-Object {($_.Network -eq "true") -and ($_.SystemName -eq "\\"+$OldServerName1)}
#Get default printer
$Defaultprinter = Get-WmiObject -Query " SELECT * FROM Win32_Printer WHERE Default=$true" | Select-Object -ExpandProperty ShareName
#Map the printers from a new server.
if ($CurrentPrinters | Select-Object -ExpandProperty Name | ForEach-Object {
$newprintername = $_ -Replace( "$OldServerName1", "$NewServerName1" )
Add-Printer -ConnectionName $newprintername
}){}
#Delete old printers
$CurrentPrinters | foreach{$_.delete()}
#Set default printer
(Get-WMIObject -ClassName win32_printer |Where-Object -Property ShareName -eq $Defaultprinter).SetDefaultPrinter()
#Get existing network printers for file output
$CurrentPrintersfileoutput = Get-WmiObject Win32_Printer | Where-Object {($_.Network -eq "true") -and ($_.SystemName -eq "\\"+$OldServerName1)}
#write file
if ($CurrentPrintersfileoutput.Systemname -match $OldServer)
{
New-Item -Path $DestinationPath -Name $FileName -Force
Add-Content -Path "$DestinationPath\$FileName" -Value $CurrentPrinters
}As you can see, we only have one print server we're migrating from and the array values of "$OldServerName1" and "$NewServerName1" reflect that. If you have multiple servers you're migrating to, you'll add new variables with incremental values of 2, 3, etc...
Now it's time to update the script so that it can run as the logged-on user and run from our RMM migrate printers to new server.
install-module RunAsUser -force
$scriptblock = {
Set-ExecutionPolicy -ExecutionPolicy RemoteSigned
#Server name definition$OldServerName1 = "printserver01"$NewServerName1 = "printserver02" $DestinationPath = "c:\Temp\"$FileName = "$ENV:ComputerName - $ENV:UserName.txt" #Create array $OldServerNames = @( "$OldServerName1") $NewServerNames = @( "$NewServerName1") #Get existing network printers$CurrentPrinters = Get-WmiObject Win32_Printer |Where-Object {($_.Network -eq "true") -and ($_.SystemName -eq "\\"+$OldServerName1)} #Get default printer$Defaultprinter = Get-WmiObject -Query " SELECT * FROM Win32_Printer WHERE Default=$true" | Select-Object -ExpandProperty ShareName #Map the printers from a new server.if ($CurrentPrinters | Select-Object -ExpandProperty Name | ForEach-Object {$newprintername = $_ -Replace( "$OldServerName1", "$NewServerName1" )Add-Printer -ConnectionName $newprintername }){}#Delete old printers$CurrentPrinters | foreach{$_.delete()} #Set default printer(Get-WMIObject -ClassName win32_printer |Where-Object -Property ShareName -eq $Defaultprinter).SetDefaultPrinter() #Get existing network printers for file output $CurrentPrintersfileoutput = Get-WmiObject Win32_Printer | Where-Object {($_.Network -eq "true") -and ($_.SystemName -eq "\\"+$OldServerName1)} #write file if ($CurrentPrintersfileoutput.Systemname -match $OldServer){ New-Item -Path $DestinationPath -Name $FileName -Force Add-Content -Path "$DestinationPath\$FileName" -Value $CurrentPrinters}}
invoke-ascurrentuser -scriptblock $scriptblock -UseWindowsPowerShellThe modified code is highlighted in lines 1, 4, 58, and 61.
Line 1 installs the necessary module named "RunAsUser" to run as the user and we use the "-force" switch to make sure it installs otherwise we got errors getting it to install and load properly.
Line 4 and 58 enclose our original script inside a variable called $scriptblock.
Line 61 calls the invoke-ascurrentuser cmdlet from the "RunAsUser" module, runs the scriptblock called $scriptblock, and the "-UseWindowsPowerShell" switch is only necessary if it won't run properly with your RMM.
Now all you have to do is test it using your RMM tool and if there are no issues, upload it to your script library to run against multiple computers.
Popular Tags
Latest Articles
-
VMs get Powered OFF when expanding virtual Disk
-
Temporarily clear locks from your VMs and disks fast
-
Simple Guide on How to Fix a Printer That's Offline
-
SSHing to a Ubiquiti Switch: A Step-by-Step Guide
-
How to Uninstall MSI Using PowerShell and an RMM
-
Getting Started with VMware: Subscribing to VMUG & Getting Discounted Licensing for Your Home Lab
-
AI – A Risky Business: Unveiling the Dangers of AI
-
Key Distinctions between VMware vSphere ESXi and Microsoft Hyper-V
Categories
Certifications